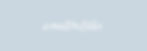
Ste že zasledili novo pridobitev Instagrama, Creator Studio? Če zanj še niste slišali ali pa ga želite dodobra spoznati, vam vse potrebne informacije razkrivamo tukaj. Platformo Creator Studio je 2017 lansiral Facebook in jo lanskega avgusta nadgradil še za Instagram profile. Uporabnikom omogoča dostop do statistik, s katerimi dobite podrobnejši vpogled v to, kdo točno so vaši sledilci in kako se odzivajo na vsebine, ki jih delite z njimi. Podatki so vam sedaj dostopni prek desktopa in ne več samo telefona. S tem so prišli tudi bolj pregledni grafi, ki smo jih v sami aplikaciji nekoliko pogrešali. Najpomembnejša novost, ki jo je platforma prinesla, pa je vsekakor načrtovanje feed in IGTV objav, ki vam lahko olajša planiranje vnaprej. Kako jih pripraviti v Creator Studiu in še veliko več, si preberite v spodnjem članku.

Komu je namenjen?
Uporabljate ga lahko vsi, ki imate na Instagramu nastavljen "Business" ali "Creator" profil.
V prvi vrsti je Facebook Creator Studio, tako kot pove že ime samo, namenjen vsem kreatorjem. Pod te štejemo vse uporabnike, ki na Instagramu ustvarjajo in delijo vsebine, npr. blogerji, vplivneži, zvezdniki (glasbeniki in igralci).
Prav tako je platforma namenjena vsem podjetjem z "Business" profili. Omogoča vam namreč pripravo IGTV videov in feed objav, ki jih lahko objavite ob točno določenem času.
Kako povezati Creator Studio z Instagramom?
Preden začnete z uporabo platforme, je potrebno vaš Instagram profil povezati s Creator Studiom. Prepričajte se, da imate: - Facebook stran, ki je povezana z vašim Instagram profilom,
- "Business" ali "Creator" profil na Instagramu ("Settings" - "Account" - "Switch to ...")

Ko imate to dvoje urejeno, lahko preko računalnika ali brskalnika na vašem mobilnem telefonu dostopate do studia, ki ga najdete na tej povezavi.
Naslednji korak je odvisen od odnosa med vašim Instagram profilom in Facebook stranjo. Glede na to imate 4 različne možnosti:
Če imate Facebook stran, ki je že povezana z vašim Instagram profilom, kliknite na možnost povezave strani s profilom.
Če vaša stran še ni povezana s profilom, kliknite "Connect to Instagram". Nato sledite navodilom, ki vas bodo vodila do konca postopka.
Če sta vaša stran in profil že povezana, ampak želite povezati drug Instagram profil, kliknite "Connect another Instagram account" in sledite navodilom.
Če imate več profilov povezanih z vašo Facebook stranjo in želite upravljati z vsem, potem kliknite "Continue with Connected Accounts".
*Opozorilo: Ko se z Instagram profilom in Facebook stranjo prijavite v Creator Studio, lahko kdorkoli, ki ima možnost upravljanja vaše Facebook strani (je naveden pod "Page roles" ali je "Admin" strani) dostopa do orodij v Creator Studiu.
To je vse! Ko zaključite ta korak imate dostop do vseh orodij, ki jih ponuja Creator Studio. Ko vstopite na prvo stran, izberete ali si boste ogledali statistiko za Facebook ali Instagram in, v primeru, da imate več profilov, določite katerega.
Kakšna orodja ponuja Creator Studio?
1. Pregled vaših vsebin
"Content Library" vam na enem mestu pokaže vse vaše objave in njihovo statistiko. Izberite zavihek glede na vrsto vsebine, po kateri želite iskati - "Video", "Photo", "Carousel", "Stories", "IGTV" ali ostanete na "All Content". Pri vsakem lahko nato uporabite iskalno okno ali pa vsebine razvrstite glede na status ("All", "Published", "Scheduled", "Draft", "Archived"). Določite lahko še časovno obdobje v katerem želite iskati. Tukaj imate pregled tudi nad številom všečkov, komentarjev in ogledov, ki se vam izpišejo desno od objave.

S klikom na katerokoli od vsebin, se vam odpre okno z še bolj podrobno statistiko - koliko ljudi je vsebino videlo, kje so jo zasledili in kako so se nanjo odzvali. Do teh podatkov lahko sedaj prvič dostopate tudi preko namizja in ne samo aplikacije. Objavo lahko iz tega okna tudi naknadno urejate - spremenite opis, lokacijo, označite osebe.
2. Načrtovanje in samodejna objava vsebin
Najpomembnejša novost, ki jo Creator Studio prinaša, je orodje za načrtovanje in samodejno objavo vsebin za "Feed" in IGTV. Ko želite začeti, kliknite na gumb "Create Post" v zgornjem levem kotu in izberite vrsto vsebine.

Postopek se pri objavi za feed in IGTV videu nekoliko razlikuje, zato vas bomo vodili skozi oba:
- Objava na "Feed"
S klikom na "Instagram Feed" se vam desno odpre okno z možnostjo nalaganja slik ali video vsebin, opisa in lokacije objave. Pri pripravi lahko:
- naložite več slik s klikom na "+ Add Content" ali ustvarite "Carousel" objavo,
- izbrano sliko naknadno obrežete,
- na sliko označite druge uporabnike,
- delite sliko tudi na Facebooku,
- ter pri možnosti "Advance Settings" določite ali želite ugasniti komentarje pod objavo in označite naročnika, v kolikor gre za plačano vsebino (oznaka "Paid partnership with ...).

Ko ste zadovoljni in je objava pripravljena, imate 3 možnosti, in sicer "Publish", "Schedule" ali "Draft":
- "Publish" - objavo boste takoj delili na vašem profilu.
- "Schedule" - odprl se vam bo koledar z možnostjo dodajanja poljubnega časa za objavo. Določite datum in uro, Instagram pa jo bo sam objavil ob izbranem času.
- "Draft" - objava se bo shranila tako, da jo boste lahko poljubno uredili in objavili kasneje.
Vse načrtovane objave in osnutke lahko najdete v "Content Library", pod "Scheduled" in "Draft", ko iščete po statusu objave.

- IGTV video
Tudi tukaj se vam bo na desni strani ekrana odprlo novo okno z možnostmi dodajanja videa (izberete lahko video, ki je že na vašem Instagram profilu ali pa ga naložite iz računalnika), opisa in naslova za IGTV.
*Opozorilo: če nalagate video iz računalnika, bodite pozorni, da je MP4 format in ne format .mov, saj boste imeli lahko v tem primeru kasnejše težave s shranjevanjem.

Naložite tudi "Cover" za vaš video, ki ga lahko izberete iz računalnika ali pa določite direktno iz videa. Bodite pozorni pri izbiri, saj se bo ta pojavil tudi na vašem feedu, v kolikor odkljukate opcijo "Share Preview to Feed". To je odlična priložnost, da bo vaš video dosegel več ljudi in dobil še večje število ogledov. Označite lahko tudi možnost za deljenje na vaši Facebook strani. Naslednji koraki so enaki kot pri "Feed Postu", in sicer imate možnost video deliti takoj, ga načrtovati za kasneje ali shraniti kot osnutek.
*Opozorilo: IGTV video lahko načrtujete za 6 mesecev vnaprej.
3. Vpogled v statistiko
Poleg možnosti deljenja objav, Creator Studio omogoča tudi vpogled v vašo publiko in njihov način interakcije z vami in vašimi vsebinami. Statistiko najdete med zavihki levo, enako kot "Content Library", s tem, da je ta razdeljen še na dve podkategoriji, in sicer "Activity Insights" in "Audience Insights".
- "Activity Insights" se loči na "Interactions" in "Discovery", pri čemer prvi graf kaže dejanja, ki jih uporabniki opravijo na vašem profilu. To vključuje klike na spletno stran, število obiskov profila, kolikokrat so bile vaše objave videne ... Na drugem grafu pa lahko razberete, koliko ljudi so vaše objave dosegle.

*Opozorilo:
- Omogočen vam je vpogled analitike le za 7 dni nazaj.
- Vpogled dobite le v vsebine, ki ste jih ustvarili v obdobju odkar imate "Business" ali "Creator" profil.
- Vpogledi vključujejo tako plačane kot organske aktivnosti.
- Druga podkategorija, "Audience Insights" vam nudi vpogled v statistiko vašega občinstva in sledilcev - spol, starost in lokacija. Pogledate lahko tudi, kdaj so vaši sledilci najbolj aktivni na Instagramu in iz katerih držav ter mest prihajajo.

Tako, prišli smo do konca. Če na hitro povzamemo, Creator Studio je odlično orodje za vse ustvarjalce, podjetja in druge uporabnike, ki želite izkoristiti statistiko, ki jo Instagram ponuja in jo uporabiti sebi v prid. Poleg tega vam lahko olajša pripravljanje objav oz. po novem objavi kar namesto vas. Platforma je trenutno še v začetni fazi, vendar z zanimanjem pričakujemo, kaj vse bomo na njej v prihodnosti še lahko počeli.
Za tiste, ki bi si radi prebrali še bolj podrobna navodila, je Instagram pripravil kratek vodič po Creator Studiu, do katerega lahko dostopate tukaj.

